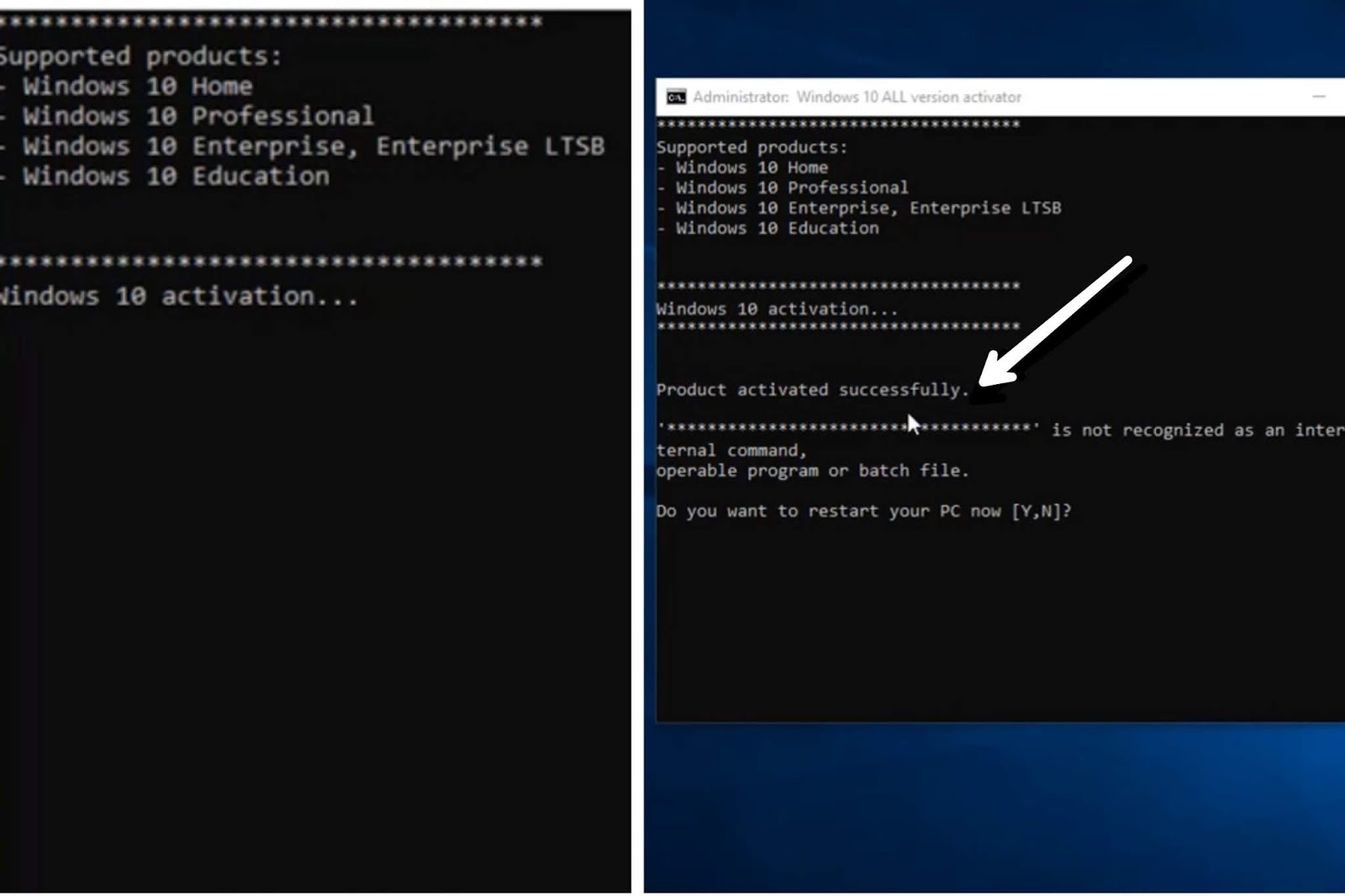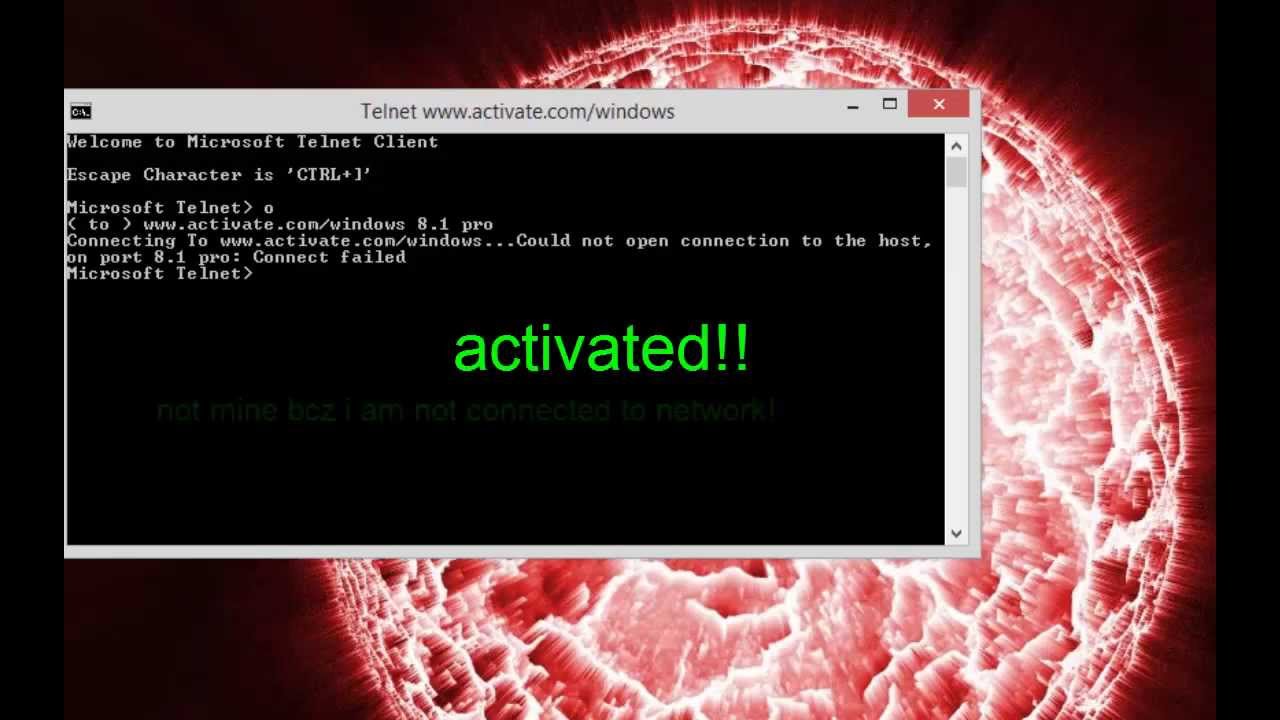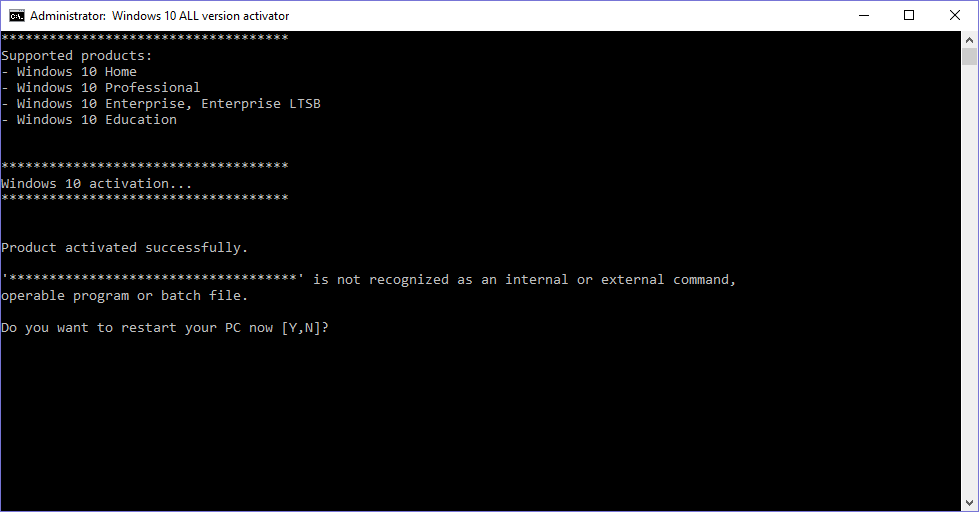How To Activate Windows CMD: The Ultimate Guide For 2023
So, you’ve been hearing a lot about Windows CMD and how it can help you activate your Windows system? Well, buckle up, because we’re diving deep into this topic. Activate Windows CMD is not as complicated as it sounds, but there’s definitely a lot to unpack here. Whether you’re a tech-savvy user or just starting to explore the world of command prompts, this guide will walk you through everything you need to know. From basic commands to advanced troubleshooting, we’ve got you covered. Trust me, by the end of this, you’ll feel like a pro.
Before we dive into the nitty-gritty, let’s address why anyone would want to activate Windows using CMD. Sometimes, Windows Activation can be a pain, especially if you’re dealing with errors or expired licenses. The command prompt offers a quick and efficient way to resolve these issues without needing to reinstall your entire system. Plus, it’s free! Who doesn’t love saving money while solving tech problems?
Now, here’s the deal: this article isn’t just some random collection of commands. We’re going to break it down step by step, so even if you’re new to the whole CMD thing, you’ll still be able to follow along. Ready to get started? Let’s do this!
Read also:A Deep Dive Into Julia Foxs Parents A Look Into Her Family Background
What Exactly is Windows CMD?
Let’s start with the basics. Windows CMD, or Command Prompt, is like the secret weapon hidden within your Windows system. It’s a powerful tool that allows you to interact with your computer using text commands instead of clicking around the GUI (Graphical User Interface). Think of it as a shortcut to getting things done faster and more efficiently.
For instance, if you want to activate Windows, you don’t necessarily need to go through the traditional methods. CMD can do it for you in a few simple steps. But here’s the catch: you need to know the right commands and how to use them properly. Don’t worry, we’ll cover all that later.
Why Use CMD to Activate Windows?
There are several reasons why using CMD to activate Windows is a smart move. First off, it’s incredibly efficient. Instead of navigating through multiple menus and windows, you can simply type a few commands and get the job done. Plus, it’s a great way to troubleshoot activation issues without needing to contact Microsoft support.
Another advantage is that CMD gives you more control over your system. You can perform tasks that aren’t possible through the regular GUI, which is especially useful if you’re dealing with complex issues. And let’s not forget, it’s free! No need to pay for third-party software when you can use CMD to activate Windows.
Steps to Activate Windows Using CMD
Alright, here’s the part you’ve been waiting for. Let’s walk through the steps to activate Windows using CMD. Follow these carefully, and you’ll be good to go:
- Step 1: Open the Command Prompt as Administrator. You can do this by searching for “CMD” in the Start menu, right-clicking it, and selecting “Run as Administrator.”
- Step 2: Type the following command and press Enter:
slmgr /ipk [product key]. Replace [product key] with your actual Windows product key. - Step 3: Once the product key is entered, type
slmgr /atoand press Enter. This will activate your Windows system. - Step 4: To verify that your Windows is activated, type
slmgr /dlvand press Enter. This will display detailed information about your activation status.
And that’s it! Your Windows system should now be activated. Easy, right?
Read also:Stacy Van Dyke The Rising Star In The Entertainment Industry
Common Issues and How to Fix Them
Even with the best-laid plans, things can go wrong. Here are some common issues you might encounter when trying to activate Windows using CMD, along with their solutions:
Issue 1: Invalid Product Key
If you receive an error message saying your product key is invalid, double-check that you’ve entered it correctly. Make sure there are no typos or extra spaces. If the key is still not working, it might be expired or already in use on another device. In that case, you’ll need to contact Microsoft support for assistance.
Issue 2: Activation Failed
Sometimes, activation might fail due to connectivity issues or server problems. Try running the activation command again at a later time. If the issue persists, ensure that your internet connection is stable and that your system clock is set correctly.
Issue 3: Command Not Recognized
If you receive an error saying the command is not recognized, it might be because you’re not running CMD as Administrator. Close the Command Prompt, reopen it with administrative privileges, and try again.
Advanced CMD Commands for Windows Activation
For those who want to take their CMD skills to the next level, here are some advanced commands you can use for Windows activation:
slmgr /rearm: This command resets the activation timer, giving you 30 more days to activate Windows.slmgr /upk: This command uninstalls the current product key, allowing you to install a new one.slmgr /cpky: This command displays the current product key installed on your system.
These commands can come in handy if you’re dealing with more complex activation issues. Just remember to use them carefully, as they can affect your system’s activation status.
Understanding Windows Activation Process
Before we move on, let’s take a moment to understand how the Windows activation process works. When you install Windows, it requires a valid product key to activate the system. This ensures that you’re using a legitimate copy of the software and helps Microsoft combat piracy.
Activation can be done online or offline, depending on your preference. Online activation is usually faster and more convenient, but offline activation might be necessary if you don’t have an internet connection or are dealing with activation issues.
Is Activating Windows Using CMD Safe?
This is a question that often comes up, and the answer is yes, activating Windows using CMD is perfectly safe. As long as you follow the steps correctly and use legitimate product keys, there’s no risk involved. However, be wary of downloading third-party tools or using cracked versions of Windows, as these can introduce malware or security vulnerabilities to your system.
Tips for Managing Windows Activation
Here are a few tips to help you manage Windows activation more effectively:
- Keep your product key in a safe place. You’ll need it if you ever have to reinstall Windows or reactivate your system.
- Regularly check your activation status to ensure everything is working as it should.
- If you’re upgrading to a new version of Windows, make sure to back up your data before starting the upgrade process.
By following these tips, you can avoid common pitfalls and ensure a smooth activation process.
Conclusion: Take Control of Your Windows Activation
So there you have it, folks. Activating Windows CMD isn’t as intimidating as it might seem. With the right commands and a bit of know-how, you can activate your system in no time. Remember, the key to success is following the steps carefully and using legitimate product keys.
Now it’s your turn. If you found this guide helpful, feel free to leave a comment below. And don’t forget to share this article with your friends and family who might find it useful. Until next time, happy tech-ing!
Table of Contents
- What Exactly is Windows CMD?
- Why Use CMD to Activate Windows?
- Steps to Activate Windows Using CMD
- Common Issues and How to Fix Them
- Advanced CMD Commands for Windows Activation
- Understanding Windows Activation Process
- Is Activating Windows Using CMD Safe?
- Tips for Managing Windows Activation
- Conclusion: Take Control of Your Windows Activation
Article Recommendations