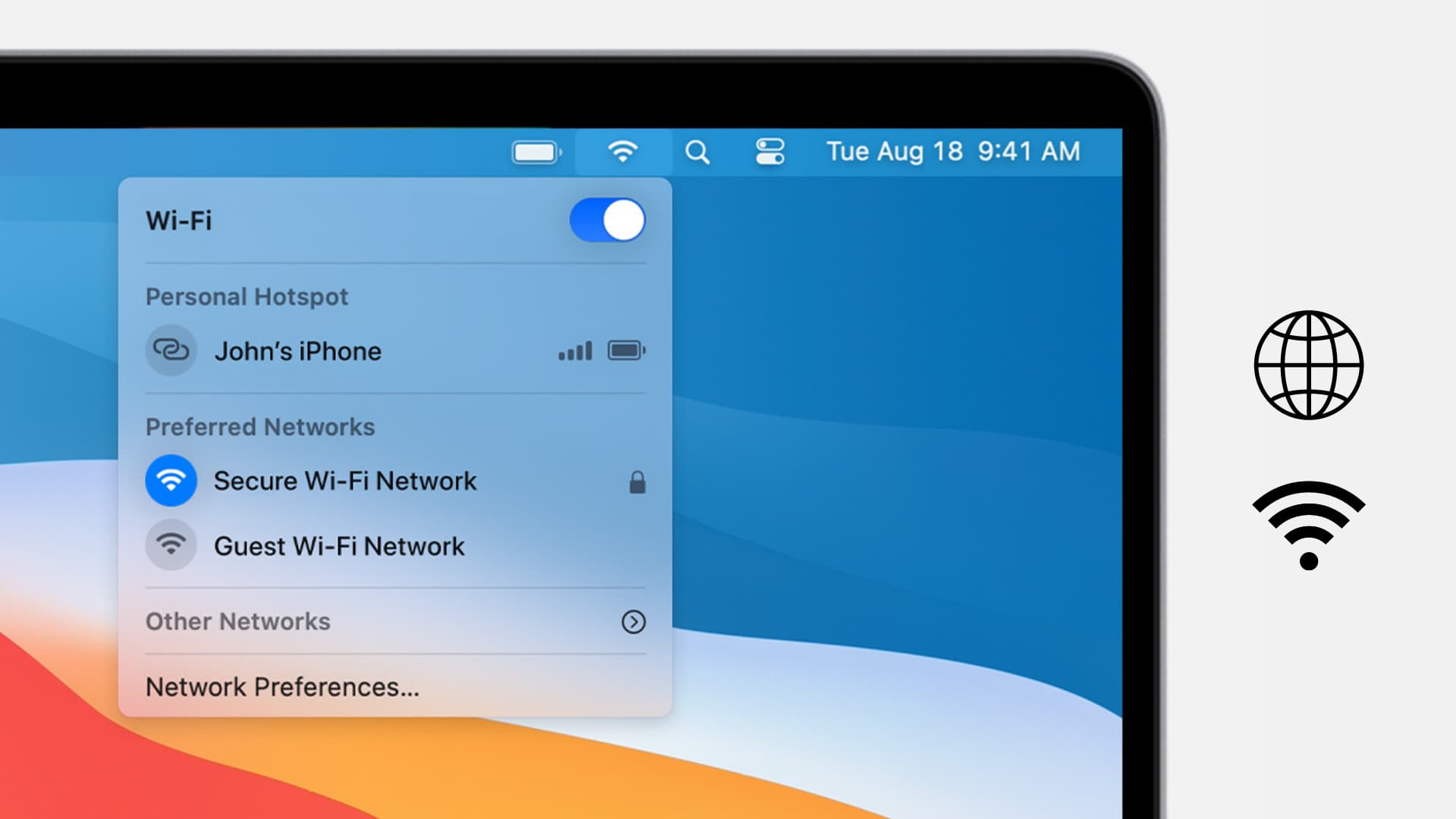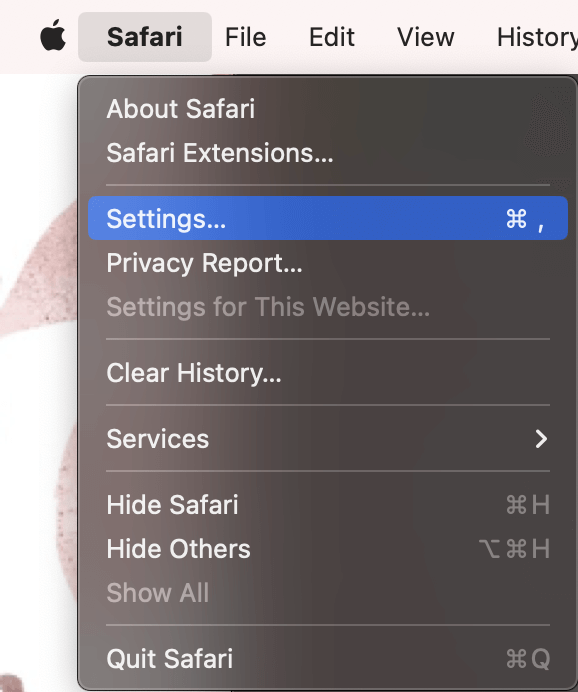Remote IoT Device Login Mac Not Working: Troubleshooting Made Easy!
Have you ever faced the frustration of trying to log into your remote IoT device on a Mac and nothing seems to work? Well, you’re not alone. Many users encounter this issue, and it can be quite perplexing if you don’t know where to start troubleshooting. Remote IoT device login Mac not working is a common problem, but don’t worry—this article has got your back. We’ll break down everything you need to know, step by step, so you can fix the issue like a pro.
Let’s face it, IoT devices are awesome, but they can get a little tricky when things go south. Whether you’re managing smart home gadgets, industrial sensors, or any other connected device, being locked out of your system can halt productivity. But here’s the thing: most of the time, the issue is simpler than you think. It could be anything from network glitches to outdated software or even incorrect login credentials.
This guide will walk you through the most common causes of remote IoT device login Mac issues and provide practical solutions to get things up and running again. So, grab a cup of coffee, sit back, and let’s dive into the world of troubleshooting like a tech wizard!
Read also:Retro Bowl 25 The Ultimate Guide To Mastering The Game
Before we jump into the nitty-gritty, let’s set the stage. Remote IoT device login Mac not working can stem from various factors, and understanding these factors is key to resolving the issue. From network configurations to security settings, there’s a lot to unpack. But don’t sweat it—we’ll make sure you’re equipped with all the tools and knowledge you need to tackle this challenge head-on.
Understanding the Basics of Remote IoT Device Login
First things first, let’s break down what exactly remote IoT device login entails. When we talk about remote IoT device login Mac not working, we’re referring to the process of accessing an IoT device over a network from your Mac. This could be anything from a smart thermostat to a security camera, and the login process typically involves entering credentials to gain access.
How Remote IoT Devices Work
IoT devices rely on a combination of hardware, software, and network connectivity to function. When you attempt to log in remotely, your Mac sends a request to the IoT device through the internet. The device then verifies your credentials and grants access if everything checks out. However, if something goes wrong along the way, you might end up with a "not working" error.
- IoT devices communicate via protocols like MQTT, HTTP, or TCP/IP.
- Your Mac must be connected to the same network or have access to the internet.
- Security measures like firewalls and encryption play a crucial role in ensuring secure access.
Common Causes of Remote IoT Device Login Issues
Now that we’ve covered the basics, let’s explore the common culprits behind remote IoT device login Mac not working. Understanding these causes will help you pinpoint the problem more effectively.
1. Network Connectivity Problems
One of the most frequent issues is network connectivity. If your Mac isn’t properly connected to the internet or the IoT device’s network, you won’t be able to log in. This could happen due to:
- Wi-Fi signal interference
- Incorrect IP settings
- Router misconfiguration
2. Incorrect Credentials
Let’s face it, we’ve all typed the wrong password at least once. If your login credentials don’t match what the IoT device expects, you’ll be locked out. Double-check your username and password to ensure they’re correct.
Read also:The Fosters Cast Season 1 A Detailed Guide To The Beloved Ensemble
3. Software Updates
Outdated software can cause compatibility issues. Make sure both your Mac and the IoT device are running the latest firmware and drivers. Regular updates not only improve performance but also enhance security.
Step-by-Step Troubleshooting Guide
Ready to fix the issue? Follow this step-by-step guide to troubleshoot remote IoT device login Mac not working.
Step 1: Check Your Network Connection
Start by verifying your internet connection. Open Safari or any other browser and try accessing a website. If you can’t connect, restart your router and modem. Also, ensure that your Mac is connected to the correct network.
Step 2: Verify Login Credentials
Double-check your username and password. If you’ve forgotten them, reset your credentials through the device’s admin panel or recovery options. Be sure to note down the new details for future reference.
Step 3: Update Firmware and Drivers
Head to the manufacturer’s website and download the latest firmware updates for your IoT device. Similarly, update your Mac’s drivers to ensure seamless compatibility.
Advanced Troubleshooting Techniques
If the basic steps don’t resolve the issue, it’s time to dig deeper. Here are some advanced troubleshooting techniques to try:
1. Reset Network Settings
Sometimes, resetting your Mac’s network settings can do the trick. Go to System Preferences > Network and click on "Advanced." Reset the settings and restart your Mac.
2. Disable Firewall Temporarily
Your firewall might be blocking the connection. Try disabling it temporarily to see if it resolves the issue. If it does, adjust the firewall settings to allow access to the IoT device.
3. Use Command-Line Tools
For tech-savvy users, command-line tools like Terminal can help diagnose connectivity issues. Use commands like ping or traceroute to test your connection to the IoT device.
Security Best Practices for Remote IoT Device Login
While troubleshooting, it’s essential to prioritize security. Here are some best practices to keep your remote IoT device login Mac safe:
1. Enable Two-Factor Authentication
Add an extra layer of security by enabling two-factor authentication (2FA). This ensures that even if someone gets your password, they won’t be able to access your device without the second factor.
2. Use Strong Passwords
Avoid using weak or easily guessable passwords. Opt for strong, complex passwords that include a mix of letters, numbers, and symbols.
3. Regularly Monitor Activity
Keep an eye on your device’s activity logs to detect any unauthorized access attempts. This will help you stay ahead of potential security threats.
Common Mistakes to Avoid
Here are some common mistakes to avoid when dealing with remote IoT device login Mac not working:
1. Ignoring Error Messages
Error messages often provide valuable clues about the issue. Don’t dismiss them—read them carefully and take appropriate action based on the information provided.
2. Skipping Updates
Regular updates are crucial for maintaining functionality and security. Skipping them can lead to compatibility issues and vulnerabilities.
3. Overlooking Backup Options
Always have a backup plan in case something goes wrong. Regularly back up your device’s data and settings to avoid losing important information.
When to Seek Professional Help
If you’ve tried everything and the issue persists, it might be time to seek professional help. Contact the device’s manufacturer or a certified technician for assistance. They can provide expert guidance and resolve complex issues that you might not be able to handle on your own.
Conclusion: Take Control of Your Remote IoT Device Login
In conclusion, remote IoT device login Mac not working doesn’t have to be a headache. By following the steps outlined in this guide, you can troubleshoot and resolve the issue effectively. Remember to:
- Check your network connection
- Verify your login credentials
- Update firmware and drivers
- Prioritize security with 2FA and strong passwords
Don’t forget to share this article with your friends and colleagues who might be facing similar issues. And if you have any questions or feedback, feel free to leave a comment below. Happy troubleshooting!
References
This article draws on information from reputable sources such as:
- IEEE IoT Journal
- Cisco IoT Security Reports
- Apple Support Documentation
Table of Contents
- Understanding the Basics of Remote IoT Device Login
- Common Causes of Remote IoT Device Login Issues
- Step-by-Step Troubleshooting Guide
- Advanced Troubleshooting Techniques
- Security Best Practices for Remote IoT Device Login
- Common Mistakes to Avoid
- When to Seek Professional Help
- Conclusion: Take Control of Your Remote IoT Device Login
- References
Article Recommendations