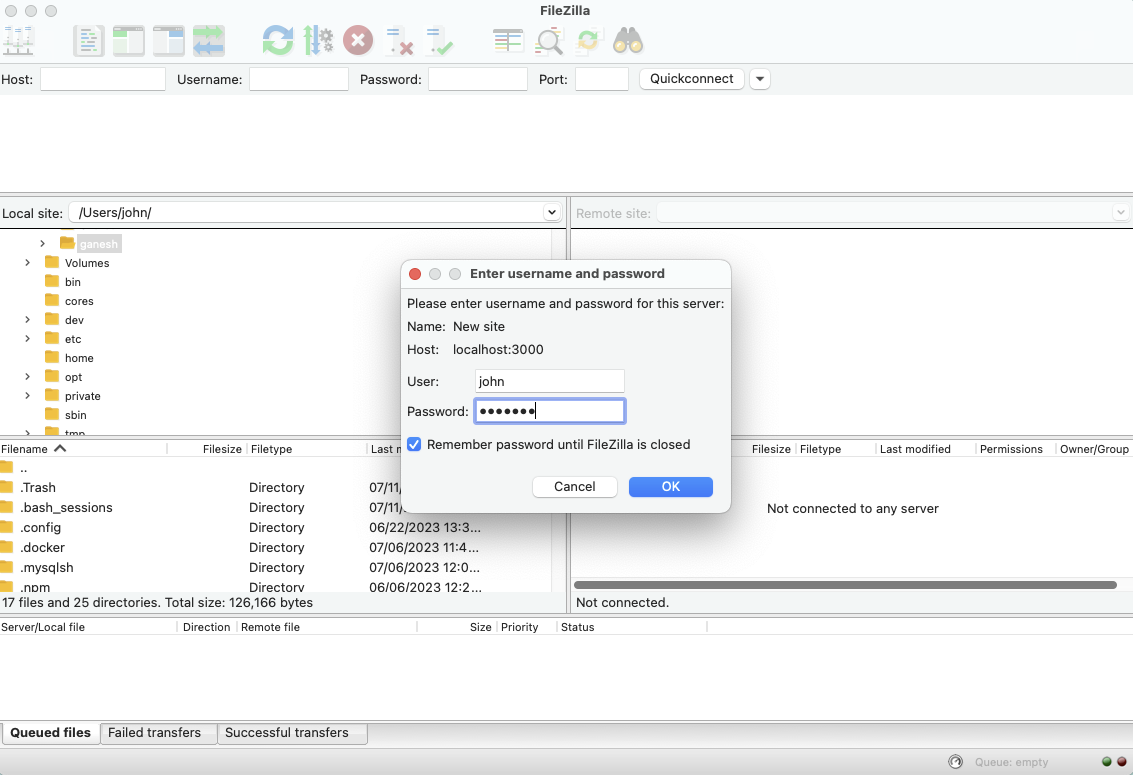Unlocking The Power Of IoT Remote Access For Free On Windows 10
Imagine this: you're chilling at your favorite coffee shop, sipping your latte, and suddenly you remember you left an important file on your home computer. What do you do? Panic? Nope. Thanks to IoT remote access, you can access your Windows 10 machine from anywhere, completely for free! This technology isn't just about convenience; it's about empowering you to take control of your digital life without breaking the bank.
In today's fast-paced world, being able to remotely access your computer can be a game-changer. Whether you're a student, a professional, or just someone who likes to stay connected, IoT remote access on Windows 10 is your ultimate solution. The best part? You don't have to spend a dime to get started. Sounds too good to be true? Stick around, and we'll show you how it's done.
Before we dive into the nitty-gritty, let's clear the air. IoT remote access isn't some magical spell—it's a powerful tool that connects your devices seamlessly. With Windows 10, the process is smoother than ever. So, whether you're troubleshooting from afar, grabbing that crucial document, or just checking in on your system, this guide will walk you through every step. Ready to roll? Let's go!
Read also:The Remarkable Tale Of Jim Parsons Life And Career Of A Hollywood Icon
What is IoT Remote Access and Why Should You Care?
IoT remote access is like having a superpower in your pocket. It allows you to connect to your devices from anywhere in the world, as long as they're hooked up to the internet. Think about it—your home computer becomes an extension of your smartphone or tablet. Need to run a quick program? No problem. Forgot to save that project? Sorted.
For Windows 10 users, this feature is more accessible than ever. The operating system comes packed with tools and settings that make remote access a breeze. Plus, there are tons of third-party apps and services that offer free solutions, giving you even more flexibility. So, why should you care? Because IoT remote access isn't just about convenience—it's about efficiency, security, and peace of mind.
Here's a quick rundown of why IoT remote access is worth your time:
- Effortless connectivity: Access your files and programs from anywhere.
- Cost-effective: Many options are free or come bundled with Windows 10.
- Security: Modern tools come with encryption and authentication to keep your data safe.
- Flexibility: Whether you're at home, work, or halfway around the world, your computer is just a click away.
How Does IoT Remote Access Work on Windows 10?
Now that you know what IoT remote access is, let's break down how it works on Windows 10. The magic happens through a combination of software and network protocols. When you enable remote access on your Windows 10 machine, it essentially opens a secure tunnel for other devices to connect. This tunnel uses Remote Desktop Protocol (RDP) to transmit data between your devices.
Here's a simplified version of the process:
- Your Windows 10 computer is set up to allow remote connections.
- Another device, like your smartphone or another PC, uses an app or software to initiate the connection.
- Data is transmitted securely through the internet, allowing you to interact with your computer as if you were sitting right in front of it.
It's important to note that while the process sounds simple, there are a few settings and configurations you'll need to tweak to make it work smoothly. Don't worry—we'll cover all of that in the next section.
Read also:Whitney Mathers A Closer Look At Her Life And Legacy
Setting Up IoT Remote Access on Windows 10: A Step-by-Step Guide
Setting up IoT remote access on Windows 10 might sound intimidating, but trust us, it's easier than you think. Follow these steps, and you'll be up and running in no time.
Step 1: Enable Remote Desktop
The first step is to enable Remote Desktop on your Windows 10 machine. Here's how you do it:
- Open the Start menu and go to Settings.
- Select "System" and then scroll down to "For developers."
- Click on "Remote Desktop" and toggle the switch to "On."
Once you've enabled Remote Desktop, your computer is ready to accept connections. But wait, there's more!
Step 2: Find Your Computer's IP Address
Every device on the internet has a unique IP address. To connect to your Windows 10 machine remotely, you'll need to know its IP address. Here's how you find it:
- Press the Windows key + R to open the Run dialog box.
- Type "cmd" and hit Enter to open the Command Prompt.
- Type "ipconfig" and press Enter. Your IP address will be listed under "IPv4 Address."
Make sure to note down this address—it's your key to accessing your computer from afar.
Step 3: Use a Remote Access Tool
Now that your computer is set up, it's time to choose a remote access tool. Windows 10 comes with a built-in Remote Desktop app, but there are also plenty of free third-party options like TeamViewer, AnyDesk, and Chrome Remote Desktop. Each has its own pros and cons, so pick the one that suits your needs.
For example, if you're looking for something simple and straightforward, Chrome Remote Desktop is a great choice. Just download the app, sign in with your Google account, and you're good to go.
Top Free IoT Remote Access Tools for Windows 10
When it comes to IoT remote access, the tools you choose can make all the difference. Here are some of the top free options available for Windows 10:
1. Windows Remote Desktop
As we mentioned earlier, Windows Remote Desktop is a built-in feature that offers basic remote access functionality. It's reliable, secure, and doesn't require any additional downloads. However, it might not be the best option for beginners, as it requires some technical knowledge to set up.
2. TeamViewer
TeamViewer is one of the most popular remote access tools out there. It's easy to use, packed with features, and completely free for personal use. Whether you're troubleshooting a friend's computer or accessing your own files, TeamViewer has got you covered.
3. AnyDesk
AnyDesk is another great option for IoT remote access. It offers lightning-fast connections and a user-friendly interface, making it perfect for both beginners and advanced users. Plus, it's free for non-commercial use, so you can try it out without spending a cent.
4. Chrome Remote Desktop
Chrome Remote Desktop is a lightweight, browser-based solution that works seamlessly with Google accounts. It's ideal for users who want a hassle-free experience without compromising on security or performance.
Security Considerations for IoT Remote Access
While IoT remote access is incredibly useful, it's important to prioritize security. After all, you're essentially opening a door to your computer, and you don't want just anyone walking in. Here are a few tips to keep your system safe:
- Use strong passwords: Avoid using simple or easily guessable passwords for your remote access tools.
- Enable two-factor authentication: This adds an extra layer of security by requiring a second form of verification.
- Keep your software updated: Regularly update your operating system and remote access tools to patch any vulnerabilities.
- Limit access: Only allow trusted devices and users to connect to your computer.
By following these guidelines, you can enjoy the benefits of IoT remote access without compromising your security.
Common Issues and Troubleshooting
Even the best-laid plans can hit a snag. If you're having trouble setting up IoT remote access on Windows 10, here are a few common issues and how to fix them:
Issue 1: Unable to Connect
Solution: Make sure Remote Desktop is enabled on your computer and that your IP address is correct. Also, check your firewall settings to ensure they're not blocking the connection.
Issue 2: Slow Performance
Solution: Try adjusting the settings in your remote access tool to optimize performance. Lowering the resolution or disabling sound can help speed things up.
Issue 3: Security Warnings
Solution: Ensure that your remote access tool is up to date and that you're using a secure connection. If you're still getting warnings, consider switching to a different tool.
Real-World Applications of IoT Remote Access
IoT remote access isn't just for tech enthusiasts; it has practical applications in everyday life. Here are a few examples:
1. Remote Work
With more people working from home, IoT remote access has become an essential tool for staying productive. Whether you're attending virtual meetings or accessing work files, remote access makes it all possible.
2. Education
Students and educators can benefit from IoT remote access by sharing screens, collaborating on projects, and accessing learning resources from anywhere.
3. Personal Use
From retrieving forgotten files to controlling smart home devices, IoT remote access simplifies your daily life. It's like having a personal assistant at your fingertips.
Future Trends in IoT Remote Access
The world of IoT remote access is evolving rapidly. As technology advances, we can expect to see even more innovative solutions that enhance connectivity and convenience. Here are a few trends to watch out for:
- Increased integration with smart home devices.
- Improved security measures to protect user data.
- More intuitive interfaces for easier adoption.
With these advancements on the horizon, the future of IoT remote access looks brighter than ever.
Conclusion: Take Control of Your Digital Life
In conclusion, IoT remote access is a powerful tool that can transform the way you interact with your devices. By following the steps outlined in this guide, you can set up remote access on your Windows 10 machine for free and enjoy all the benefits it has to offer.
So, what are you waiting for? Dive in, explore, and take control of your digital life. And don't forget to share your experiences in the comments below. Who knows? You might just inspire someone else to try it out!
Table of Contents
- What is IoT Remote Access and Why Should You Care?
- How Does IoT Remote Access Work on Windows 10?
- Setting Up IoT Remote Access on Windows 10: A Step-by-Step Guide
- Top Free IoT Remote Access Tools for Windows 10
- Security Considerations for IoT Remote Access
- Common Issues and Troubleshooting
- Real-World Applications of IoT Remote Access
- Future Trends in IoT Remote Access
- Conclusion: Take Control of Your Digital Life
Article Recommendations