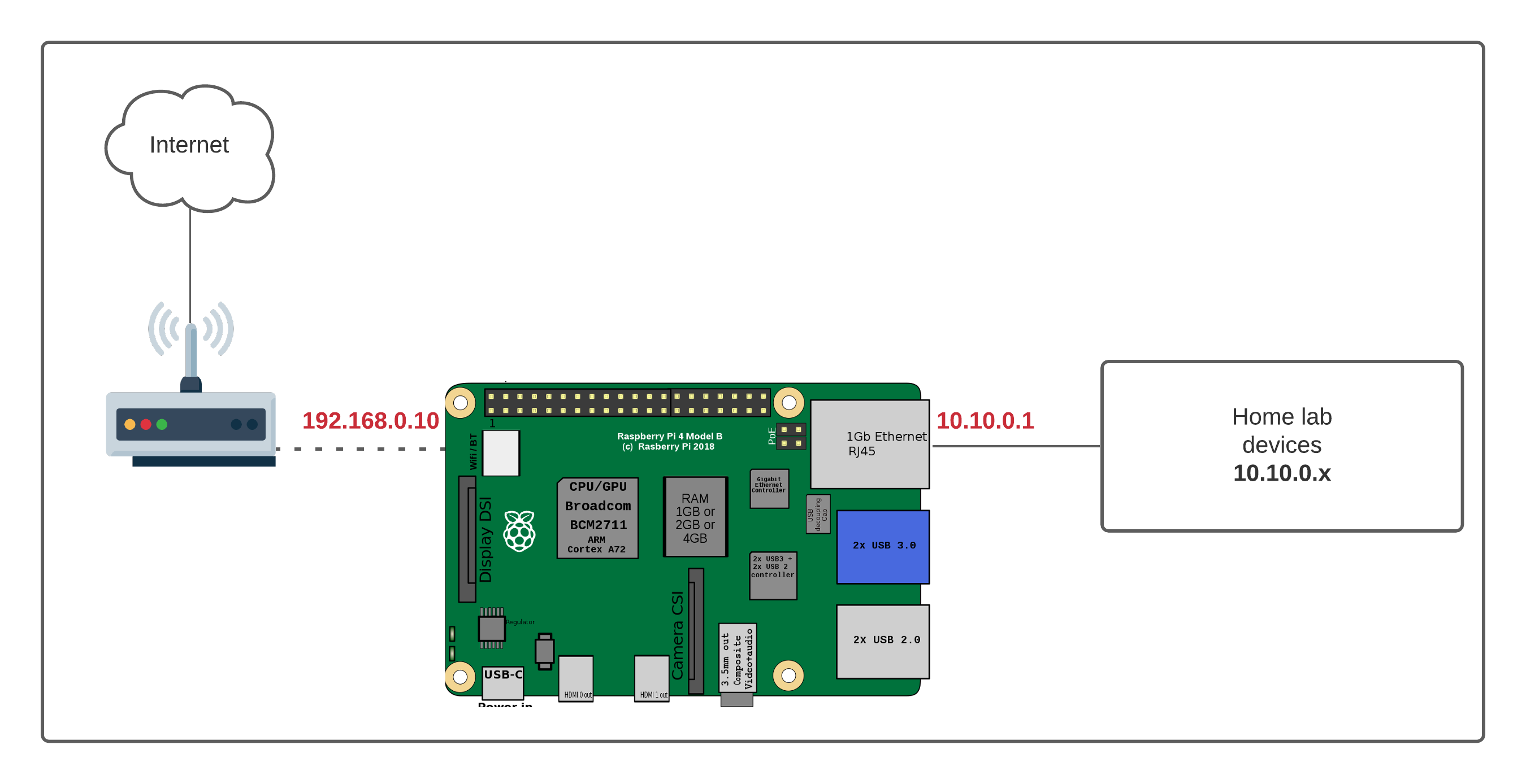Mastering Remote Access Raspberry Pi Behind Router On Windows 10 For Free
So here’s the deal, you’ve got this Raspberry Pi sitting somewhere in your home or office, humming away like a little tech powerhouse. But guess what? It’s behind a router, and you want to access it remotely from your Windows 10 machine without breaking the bank. That’s totally doable, my friend, and we’re about to deep-dive into how you can achieve remote access Raspberry Pi behind router on Windows 10 for free. No hidden costs, no premium subscriptions—just pure tech wizardry.
Remote access is one of those things that sounds super complicated but is actually pretty straightforward if you know what you’re doing. Think of it as giving yourself a magic key to unlock your Raspberry Pi from anywhere in the world. Whether you’re tinkering with IoT projects, running a home server, or just want to show off your tech skills, this guide will get you set up in no time.
By the way, if you’re new to the world of Raspberry Pi or remote access in general, don’t sweat it. We’ll break everything down step-by-step so even if you’re not a tech guru, you’ll still be able to follow along. Let’s make this happen!
Read also:Jackerman Mothers Warmth 3 The Ultimate Comfort Experience You Deserve
Why Remote Access Raspberry Pi is a Game-Changer
Listen up, because this is important. Remote access isn’t just a fancy tech term; it’s a game-changer for anyone working with Raspberry Pi. Imagine being able to control your Pi from anywhere—whether you’re at home, at work, or even on vacation. Sounds pretty sweet, right? With remote access, you can manage files, run scripts, and monitor your projects without needing physical access to the device.
And let’s be real, who wants to spend money on expensive software when there are free alternatives that work just as well? That’s where this guide comes in. We’re going to show you how to set up remote access for your Raspberry Pi behind a router using Windows 10—all without spending a dime. It’s like getting the best of both worlds: convenience and affordability.
What You Need to Get Started
Before we dive into the nitty-gritty, let’s make sure you’ve got everything you need. Don’t worry, it’s not a long list. Here’s what you’ll need:
- A Raspberry Pi (duh!) with an active internet connection
- A Windows 10 PC or laptop
- A router with port forwarding enabled
- An SSH client like PuTTY (we’ll cover this later)
- A static IP address for your Raspberry Pi (optional but recommended)
With these tools in hand, you’ll be ready to conquer the world of remote access. Trust me, it’s easier than you think.
Setting Up Your Raspberry Pi for Remote Access
Alright, let’s get our hands dirty. The first step in setting up remote access Raspberry Pi behind router on Windows 10 is preparing your Pi. This involves enabling SSH and configuring your network settings. Don’t panic—it’s not as scary as it sounds.
Enabling SSH on Your Raspberry Pi
SSH, or Secure Shell, is the backbone of remote access. It’s like a secure tunnel that lets you connect to your Pi from anywhere. To enable SSH on your Raspberry Pi, follow these simple steps:
Read also:Unlocking The Power Of Remote It With Raspberry Pi For Free The Ultimate Guide
- Boot up your Raspberry Pi and log in to the terminal.
- Type
sudo raspi-configand hit Enter. - Navigate to "Interfacing Options" and select it.
- Choose "SSH" and enable it.
- Reboot your Pi with
sudo reboot.
Boom! You’ve just enabled SSH on your Raspberry Pi. Now let’s move on to the next step.
Configuring Your Router for Port Forwarding
Here’s where things get a little technical, but don’t worry—I’ve got your back. Port forwarding is like giving your Raspberry Pi a special address that the outside world can use to connect to it. Without this, your router won’t know where to send incoming requests.
Why Port Forwarding Matters
Think of your router as a bouncer at a club. When someone tries to access your Raspberry Pi, the router needs to know exactly which device to send them to. That’s where port forwarding comes in. By forwarding specific ports to your Pi’s IP address, you’re telling the router, “Hey, send all this traffic to my Raspberry Pi.”
Most routers support port forwarding, but the exact steps vary depending on your model. Check your router’s manual or visit the manufacturer’s website for specific instructions. Generally, you’ll need to:
- Log in to your router’s admin interface.
- Find the port forwarding section.
- Add a new rule, specifying the port number (usually 22 for SSH) and your Pi’s IP address.
Assigning a Static IP Address to Your Raspberry Pi
This step is optional, but highly recommended. By assigning a static IP address to your Raspberry Pi, you ensure that its address doesn’t change every time it reconnects to the network. This is crucial for maintaining a stable remote connection.
How to Set a Static IP
Here’s how you can set a static IP address on your Raspberry Pi:
- Open the terminal on your Pi and type
ifconfig. - Note down the current IP address, subnet mask, and gateway.
- Edit the network configuration file with
sudo nano /etc/dhcpcd.conf. - Add the following lines, replacing the placeholders with your actual values:
interface eth0 static ip_address=192.168.1.100/24 static routers=192.168.1.1 static domain_name_servers=192.168.1.1Save the file and reboot your Pi. Voila! You’ve got a static IP address.
Connecting to Your Raspberry Pi from Windows 10
Now that your Raspberry Pi is all set up, it’s time to connect to it from your Windows 10 machine. There are several ways to do this, but one of the most popular methods is using PuTTY, a free SSH client.
Using PuTTY for Remote Access
PuTTY is like the Swiss Army knife of SSH clients. It’s lightweight, easy to use, and totally free. Here’s how you can use it to connect to your Raspberry Pi:
- Download and install PuTTY from the official website.
- Launch PuTTY and enter your Raspberry Pi’s IP address in the "Host Name" field.
- Select "SSH" as the connection type.
- Click "Open" and log in with your Raspberry Pi’s username and password.
And just like that, you’re connected to your Raspberry Pi from your Windows 10 machine. Pretty cool, huh?
Securing Your Remote Access Setup
Security should always be a top priority when setting up remote access. After all, you don’t want random strangers poking around in your Raspberry Pi. Here are a few tips to keep your setup secure:
- Change the default SSH port (22) to something less common.
- Use strong, unique passwords for your Raspberry Pi.
- Enable two-factor authentication if possible.
- Regularly update your Raspberry Pi’s software to patch security vulnerabilities.
By following these best practices, you’ll ensure that your remote access setup is as secure as possible.
Troubleshooting Common Issues
Even the best-laid plans can go awry sometimes. If you’re having trouble with your remote access setup, here are a few common issues and how to fix them:
- Can’t connect to Raspberry Pi: Double-check your IP address, port forwarding settings, and firewall rules.
- SSH connection refused: Make sure SSH is enabled on your Raspberry Pi and the service is running.
- Timeout errors: Ensure your Raspberry Pi has a stable internet connection and the router isn’t blocking incoming traffic.
Exploring Advanced Remote Access Options
Once you’ve mastered the basics, you might want to explore some advanced remote access options. For example, you could set up a dynamic DNS service to make it easier to access your Raspberry Pi from outside your local network. Or, you could try using a tool like VNC for graphical remote access.
Dynamic DNS for Easier Access
Dynamic DNS (DDNS) is a service that maps your changing IP address to a static domain name. This makes it much easier to connect to your Raspberry Pi without needing to know its exact IP address. Popular DDNS providers include No-IP and DynDNS, both of which offer free plans.
Conclusion
And there you have it, folks! You’ve now learned how to set up remote access Raspberry Pi behind router on Windows 10 for free. Whether you’re a tech enthusiast, a hobbyist, or just someone looking to expand their skills, this guide has given you all the tools you need to succeed.
Remember, the key to mastering remote access is practice. Don’t be afraid to experiment and try out new things. And if you ever get stuck, feel free to leave a comment below or reach out for help. We’re all in this together!
So what are you waiting for? Go ahead and give it a shot. Your Raspberry Pi is waiting for you!
Table of Contents
- Why Remote Access Raspberry Pi is a Game-Changer
- What You Need to Get Started
- Setting Up Your Raspberry Pi for Remote Access
- Configuring Your Router for Port Forwarding
- Assigning a Static IP Address to Your Raspberry Pi
- Connecting to Your Raspberry Pi from Windows 10
- Securing Your Remote Access Setup
- Troubleshooting Common Issues
- Exploring Advanced Remote Access Options
- Conclusion
Article Recommendations