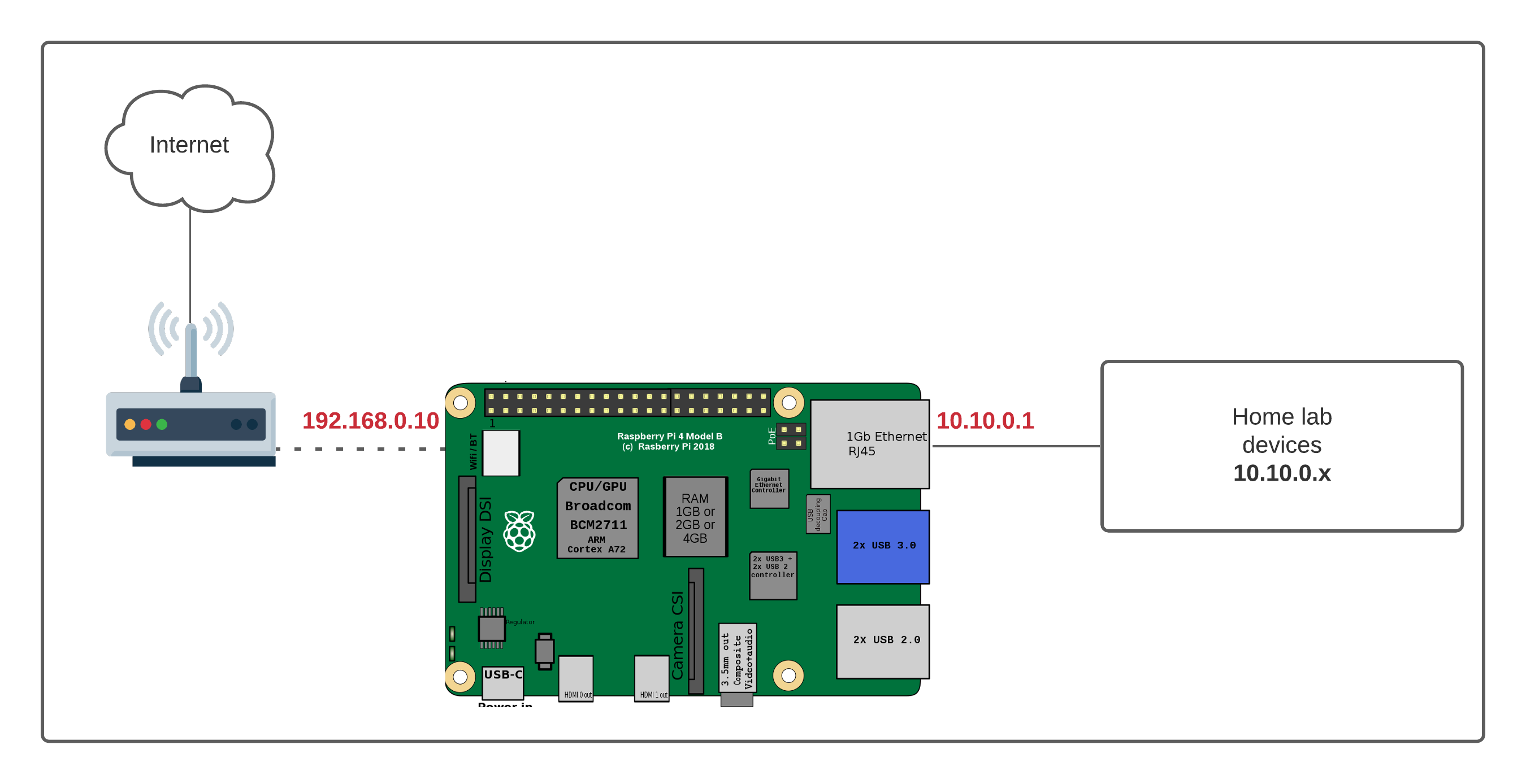How To Control Raspberry Pi Behind Router On Windows 10 For Free
Hey there tech enthusiasts! If you've ever found yourself scratching your head wondering how to control Raspberry Pi behind router on Windows 10 for free, then you're at the right place. Let me tell you something cool, this process is not as complicated as it sounds. It’s like finding a hidden treasure in the world of networking. Whether you're a hobbyist, a student, or just someone who loves tinkering with gadgets, controlling your Raspberry Pi remotely can open up a world of possibilities. So, let’s dive into the nitty-gritty and figure out how you can make this happen without spending a dime.
Let’s get real here. Remote control over your Raspberry Pi can be super handy. Imagine being able to access your Pi from anywhere in your house or even outside your home network. Sounds awesome, right? The best part is that you don’t need any fancy paid software to do this. Windows 10 has some built-in tools and tricks up its sleeve that make remote control a breeze. So, whether you're setting up a home automation system, running a media server, or just messing around with code, this guide will help you set things up in no time.
Before we get into the details, let’s quickly go over what we’ll cover in this article. We’ll talk about setting up your Raspberry Pi for remote access, configuring your router, and using Windows 10 to connect to your Pi seamlessly. We’ll also touch on some troubleshooting tips and best practices to ensure everything runs smoothly. So, buckle up and let’s get started!
Read also:The Fosters Cast Season 1 A Detailed Guide To The Beloved Ensemble
Understanding the Basics of Remote Access
Alright, first things first. To control Raspberry Pi behind router on Windows 10 for free, you need to understand the basics of remote access. Think of it like giving someone permission to enter your house remotely without physically being there. In this case, your Raspberry Pi is the house, and you’re the one granting access. Remote access involves setting up your Pi so that it can communicate with your Windows machine over your network. Simple, right?
Here’s a quick rundown of what you’ll need:
- A Raspberry Pi with Raspbian OS installed
- A Windows 10 PC
- A router with port forwarding enabled
- An internet connection
Now, let’s break down the steps to make this happen. First, you’ll need to configure your Raspberry Pi to allow remote connections. Then, you’ll set up your router to forward the necessary ports. Finally, you’ll use Windows 10 to connect to your Pi. Sounds easy enough, doesn’t it?
Setting Up Your Raspberry Pi
Let’s start with the Pi itself. The first step is to ensure your Raspberry Pi is set up correctly. You’ll want to install the latest version of Raspbian OS, which comes with all the necessary tools for remote access. Once your Pi is up and running, you’ll need to enable SSH and VNC. SSH allows you to access your Pi’s terminal remotely, while VNC lets you control the graphical interface.
Enabling SSH on Raspberry Pi
SSH, or Secure Shell, is a protocol that allows you to access your Pi’s command line interface from another computer. Here’s how you enable it:
- Boot up your Raspberry Pi and open the terminal
- Type in ‘sudo raspi-config’ and hit enter
- Select ‘Interfacing Options’ and navigate to ‘SSH’
- Choose ‘Yes’ to enable SSH
That’s it! You’ve now enabled SSH on your Raspberry Pi. Next, let’s move on to VNC.
Read also:The Enigmatic Horatio Cane Csi Miamirsquos Iconic Character Redefined
Enabling VNC on Raspberry Pi
VNC, or Virtual Network Computing, allows you to control your Pi’s graphical interface remotely. Here’s how you set it up:
- Go back to the terminal and type ‘sudo apt-get update’
- Then, type ‘sudo apt-get install realvnc-vnc-server realvnc-vnc-viewer’
- Once the installation is complete, restart your Pi
With both SSH and VNC enabled, your Raspberry Pi is ready for remote access. Now, let’s move on to configuring your router.
Configuring Your Router
Your router acts as the gateway between your Raspberry Pi and the outside world. To allow remote access, you’ll need to configure port forwarding. This tells your router which device to send incoming connections to. Here’s how you do it:
Accessing Your Router’s Settings
Every router is a bit different, but the process is generally the same. Here’s a step-by-step guide:
- Open a web browser on your Windows 10 PC
- Enter your router’s IP address in the address bar (usually 192.168.0.1 or 192.168.1.1)
- Log in using your router’s admin credentials
Once you’re in, look for a section called ‘Port Forwarding’ or ‘Virtual Servers.’ This is where the magic happens.
Setting Up Port Forwarding
Now that you’re in the right section, let’s set up port forwarding:
- Create a new rule and name it something like ‘Raspberry Pi SSH’
- Set the external and internal ports to 22 (for SSH)
- Enter your Raspberry Pi’s local IP address (you can find this by typing ‘hostname -I’ in the Pi’s terminal)
- Save the rule and repeat the process for VNC, using port 5900
With port forwarding set up, your router is now ready to direct incoming connections to your Raspberry Pi. Next, let’s move on to connecting from your Windows 10 PC.
Connecting from Windows 10
Now comes the fun part – connecting to your Raspberry Pi from your Windows 10 PC. You have two main options: using SSH or VNC. Let’s take a look at both.
Using SSH to Connect
SSH is great for command-line tasks. Here’s how you connect using SSH:
- Download and install PuTTY on your Windows 10 PC
- Open PuTTY and enter your Raspberry Pi’s public IP address in the ‘Host Name’ field
- Set the port to 22 and choose ‘SSH’ as the connection type
- Click ‘Open’ and log in using your Pi’s credentials
That’s it! You’re now connected to your Raspberry Pi via SSH.
Using VNC to Connect
If you prefer a graphical interface, VNC is the way to go. Here’s how you set it up:
- Download and install VNC Viewer on your Windows 10 PC
- Open VNC Viewer and enter your Raspberry Pi’s public IP address
- Log in using your Pi’s credentials
Voila! You’re now controlling your Raspberry Pi’s desktop from your Windows 10 PC.
Troubleshooting Common Issues
Even with the best setup, things can sometimes go wrong. Here are a few common issues and how to fix them:
Unable to Connect via SSH
If you’re having trouble connecting via SSH, check the following:
- Ensure SSH is enabled on your Raspberry Pi
- Verify that port forwarding is set up correctly on your router
- Make sure your Pi’s IP address hasn’t changed (use a static IP if possible)
VNC Connection Issues
For VNC-related problems, try these solutions:
- Check that VNC is installed and running on your Raspberry Pi
- Ensure port 5900 is forwarded correctly on your router
- Restart both your Pi and your Windows 10 PC
By following these troubleshooting tips, you should be able to resolve most common issues.
Best Practices for Secure Remote Access
While remote access is incredibly useful, it’s important to keep your setup secure. Here are a few best practices to follow:
Use Strong Passwords
Never use simple or default passwords for your Raspberry Pi. Always choose something strong and unique. Consider using a password manager to keep track of your credentials.
Enable Two-Factor Authentication
If your router supports it, enable two-factor authentication for an extra layer of security. This makes it much harder for unauthorized users to gain access to your network.
Regularly Update Your Software
Keep both your Raspberry Pi and your router’s firmware up to date. This ensures you have the latest security patches and bug fixes.
Conclusion
And there you have it – a comprehensive guide on how to control Raspberry Pi behind router on Windows 10 for free. By following the steps outlined in this article, you should now be able to remotely access your Raspberry Pi with ease. Whether you’re using SSH for command-line tasks or VNC for graphical control, the possibilities are endless.
Remember to always prioritize security when setting up remote access. Use strong passwords, enable two-factor authentication, and keep your software updated. These simple steps can go a long way in protecting your setup.
So, what are you waiting for? Grab your Raspberry Pi, fire up your Windows 10 PC, and start exploring the world of remote control. And don’t forget to share your thoughts and experiences in the comments below. Happy tinkering!
References
For further reading and to dive deeper into the topics covered in this article, check out these resources:
Table of Contents
Article Recommendations